- Cisco Anyconnect Secure Mobility Client For Ubuntu Download
- Cisco Anyconnect Secure Mobility Client For Ubuntu Free
For 64-bit clients: '˜tar xvfz anyconnect-linux64x.0217-k9.tar.gz' Open the newly-extracted folder to find the VPN folder. Right-click the 'vpninstall.sh' file. Double-click Run. Use the GUI to install the Cisco AnyConnect Secure Mobility Client at the root level. For some versions of Linux, such as Ubuntu, using the CLI will be necessary. This adds to the flexibility, mobility, and productivity of your workers. Cisco AnyConnect is compatible with Windows 7, 8, 8.1, and 10, Mac OS X 10.8 and later, and Linux Intel (x64). Follow the steps in this article to install the Cisco AnyConnect VPN Mobility Client on a Ubuntu Desktop. In this article, Ubuntu version 20.04 is used. Installing and using the Cisco AnyConnect client with Debian and Ubuntu for UCI VPN. By Jeff Stern (Note: There is also an alternative method of installing UCI VPN support without using the Cisco client, but using the built-in Debian/Ubuntu openconnect and openvpn drivers, should you find the below method does not work for you, or if you prefer to use open-source non-proprietary software.).

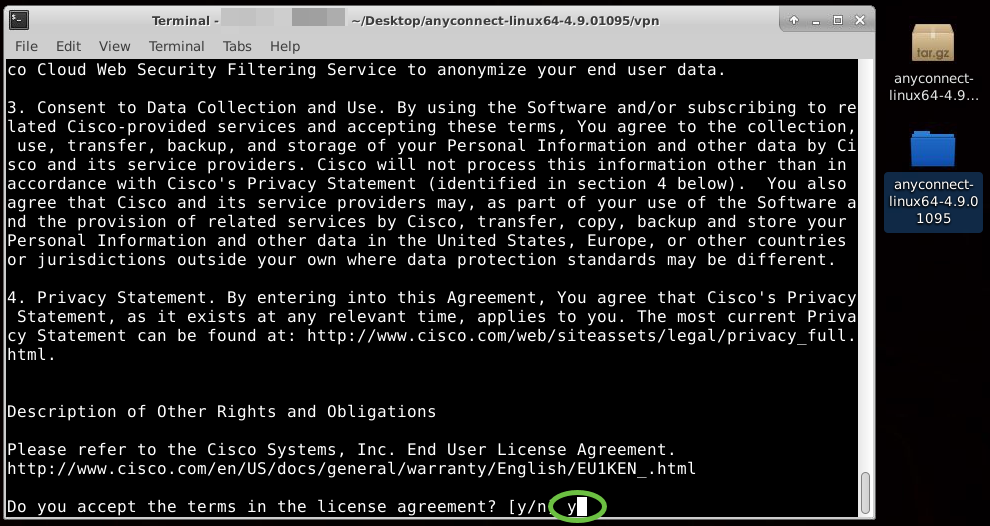
Windows Vista/7/8/8.1/10 (32 or 64 bit) Anyconnect Client Installation
- Browse to NS VPN Client Download Page
- Start the 'anyconnect-win' installer downloaded in step 2.
- At each prompt, click 'Next.' You may see a 'User Account Control' dialog box asking if you would like to install the program. Click 'Yes.'
- Once the install is complete, click 'Finish.'
- Start the 'anyconnect-win-gina' installer downloaded in step 2.
- At each prompt, click 'Next.' You may see a 'User Account Control' dialog box asking if you would like to install the program. Click 'Yes.'
- Once the install is complete, click 'Finish.'
- The machine will now ask to reboot. Click yes to reboot.
- Launch the client by going to Start->All Programs->Cisco->Cisco Anyconnect Secure Mobility Client
- In the field to the left of the 'Connect' button, click on the text area and type 'vpn.ufl.edu'. Click connect.
- Authenticate with your gatorlink ID (in the form of username@ufl.edu) and your gatorlink password. Click OK.
- The most recent version of the client and vpn configuration files will be automatically downloaded. This may require another reboot to complete the update.
- Your client is now ready for use.
Cisco Anyconnect Secure Mobility Client For Ubuntu Download
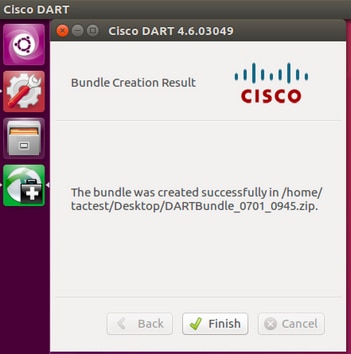

Cisco Anyconnect Secure Mobility Client For Ubuntu Free
Notes:
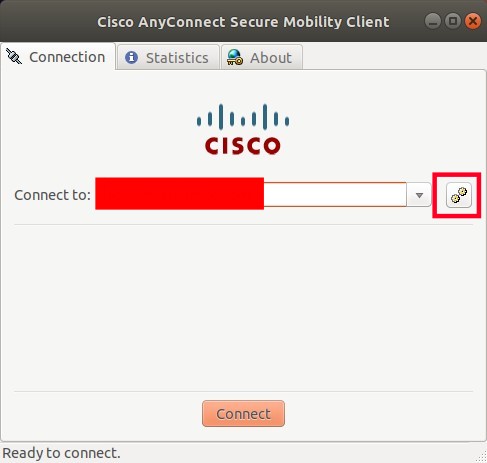
- Once the Anyconnect is installed on your machine, it will always be automatically upgraded to the latest version as they are published by Network Services. You shouldn't need to go through the manual installation process unless you reinstall your operating system, or your client becomes corrupted and needs to be uninstalled and reinstalled.
- After connecting for the first time, the VPN policy will be pushed to your client. The pulldown will say 'Gatorlink VPN' rather than vpn.ufl.edu after this policy is downloaded.




