- How To Clean Up Ram Windows 10
- Clear Up Ram Windows 10
- Ram Optimizer Windows 10
- Clean Up Ram Pc Windows 10
Anyone who regularly works with a computer and has to deal with software which requires a lot of processing power knows how important powerful hardware is. Most people immediately think of the processor or graphics card (especially when the focus is on image and video editing). However, the main memory is also of fundamental importance for the smooth operation of the system and other software. This memory is required by the processor to manage the data of running programs and services or processes. The capacity of the main memory has a decisive influence on how many applications can be loaded simultaneously and how quickly data can be processed.

In principle, the more memory, the better. However, since the costs also play a role and the RAM memory cannot be expanded, many people use a fairly simple trick when the memory reaches its limits - deleting processes that are no longer required from the cache, and creating space for the data that is relevant for your current activities. This increasing your RAM. So all you do is clear the RAM or free it up.
- Free up your RAM – here’s how
On Windows 10, the easiest way to clear RAM without restarting is via a familiar tool, Task Manager. You can use Microsoft’s tool to search for hungry programs and end them. After installing the free memory cleaner tool, open it on your Windows 10 PC. Go to System Monitor Process Monitor. Here you can find all the programs running on your PC, and check those which are using too much memory. Highlight the process and click End Process to stop it. Windows 10 2004, 20H2, and 21H1 will get 'news and interests' feature Microsoft has released a new preview build for the next version of Windows 10, known as version 21H1 and expected to ship.
What is the function of the main memory?
The main memory, also called RAM memory, is the central storage unit for all data that is required for programs or program parts that are currently running and for all active system processes. This memory, whose data is automatically lost when the computer is switched off, is accessed directly by the processor. Apprentice alf dedrm calibre plugin. If there is not enough memory available to process the relevant data during such an access attempt, the execution of the respective application will not work. The more processes take place simultaneously and the higher the system requirements of the executed programs, the more important a high capacity RAM becomes.
Which factors are vital for an efficient RAM?
The performance of the main memory is affected by the following three factors:
- Access speed: time required for successful access (write or read operation)
- Data transfer rate: a value that indicates the amount of data that can be transferred in a given time
- Memory capacity: available RAM

These three things are essential for the efficiency of the main memory in managing processes to be executed. Capacity is of particular importance, as it sets a strict limit to the storage capacity. For example, if an application requires 2 gigabytes and another 3 gigabytes of memory over a longer time, both cannot run simultaneously if only 4 gigabytes of memory are available. However, when it comes to processing a large number of temporary processes, access speed and data transfer rate come into play. The faster the individual data is processed and then disappears from the main memory, the faster space is freed up from the RAM for new processes.
Why is it a good idea to clear your RAM? And when should you do this?
A slow PC can be frustrating, especially when you need to problem solve and use your computer quickly. An ever decreasing performance of the computer is often connected with straining the RAM. On the one hand, it is already automatically occupied by the operating system and system processes, on the other hand, it gets a bit fuller with every open program. Often it is of little use to close programs again. The latter is due to the fact that all files are rarely deleted from memory when you close an application. In addition, there are programs and processes that are active but not actually needed. For the above reasons, it may be advisable to clear the RAM if your computer shows signs of a significant decrease in performance
Free up your RAM – here’s how
Even if you are unsure whether your computer's memory is actually too full, you can try and free it up anyway. This way you’re only pre-empting an operation that would be performed automatically when you turn off your computer (but save the files you are working on so that your work results are not lost). In general, you have three different options for clearing your RAM manually:
- Empty the working memory via the task manager of your system
- Write a script that releases used memory
- Use an external tool that has a function for emptying RAM memory

The following sections explain what you need to do in detail.
To clear the RAM in Windows 7, 8, and 10 via the task manager
The task manager has long been an established feature in Windows systems. The background service lists running applications, services, and processes and also provides an overview of CPU and memory usage. Opening the Windows service works across all Windows versions by pressing the key combination[Ctrl] +[Shift] +[Esc]. Press these three buttons simultaneously to open the interface. Alternatively, you can also use the Windows search: Simply enter the term “Task Manager” and then click on “View running processes with Task Manager.”
To use the task manager to empty the working memory under Windows 7 and other versions select the “processes” tab:
How To Clean Up Ram Windows 10
Now go through the list of active processes and search for those that you do not need – for example, because you have already closed the program. Regex cheat sheet powershell. Select the corresponding processes with a left or right click and press “end task” to close them permanently and clean up the working memory piece by piece.
Empty memory via script: the necessary steps
Clear Up Ram Windows 10
An interesting alternative to memory management via the task manager is to write a script that frees up a specified amount of RAM when it is executed. That sounds like a complex task at first glance – but you don't need any programming experience. A small entry in a simple text document created for this purpose is completely sufficient. To create a script to clear the RAM, proceed as follows:
Create a new text document by right-clicking on your desktop and selecting “new” and “text document” in the pop-up menu:
Open the created document and insert the following line of text:
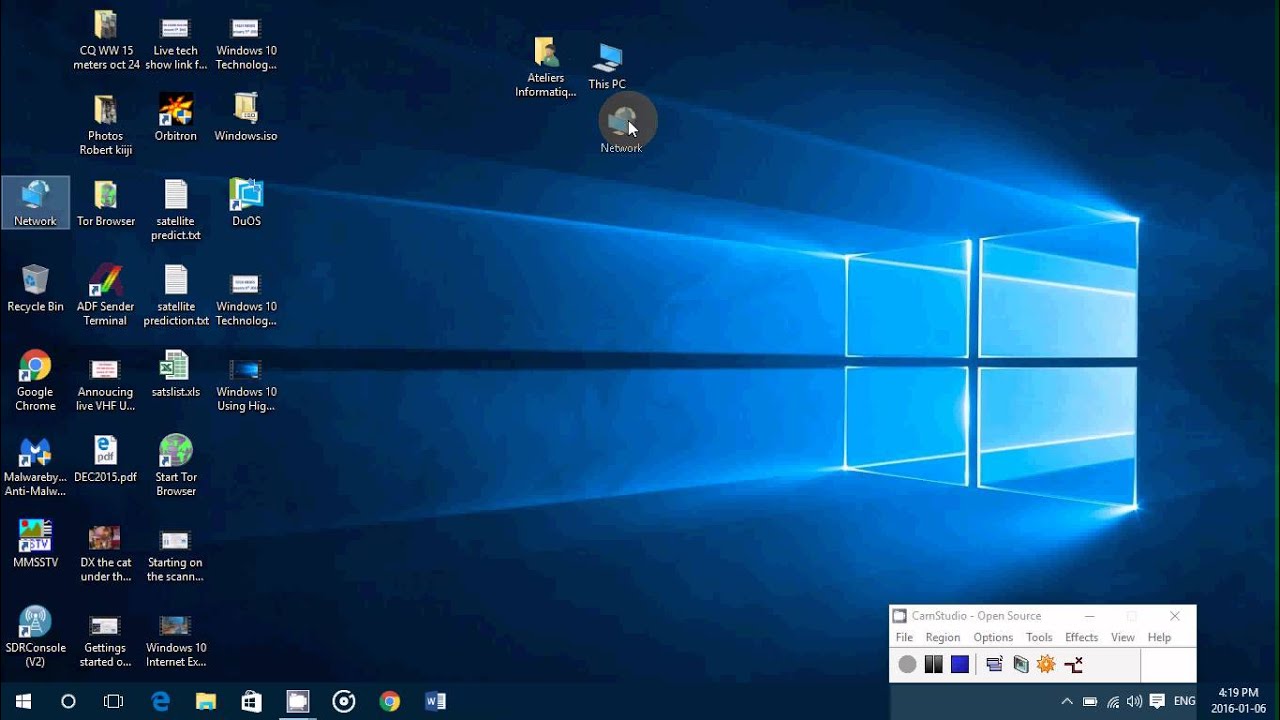
Ram Optimizer Windows 10
Then save the file under the desired name. Make sure that ANSI is set as the encoding form if the editor offers an appropriate option. The last step is to replace the default extension .txt with the extension .vbs. Only in this way can Windows determine that the file is a script.
You can now execute the script simply by double-clicking it. The code proposed here automatically releases 32 megabytes of main memory, and this process can be repeated as often as required. Of course you can also adjust the amount and empty 128 megabytes (“Space(128000000)”). However, the value should never exceed half of the built-in memory size – otherwise there is a risk of program errors or even system crashes.
Clean Up Ram Pc Windows 10
How to clear RAM with external tools
If you want to use an external solution instead of the system-internal possibilities for memory cleaning, this is also possible without problems: there are various programs that were developed especially for this purpose and are mostly freeware. One of the most popular tools of this kind is Wise Memory Optimiser. The program by the developer company WiseCleaner is completely free of charge and available for all current Windows systems. After you install and start Wise Memory Optimizer, you will be taken to the main screen of the application, which displays both the occupied and free memory. With a single click on “Optimize Now” you can use the tool to empty the memory under Windows XP up to 10.
Under the tab “settings” (the gear symbol), you can activate auto-optimization. Chrome not opening. Use the slider to specify how much should be cleared from the RAM automatically (for example, if less than 1280 MB is free, then the RAM should be optimized).

As an alternative to Wise Memory Optimizer, you can also use the tools RAMRush or Mz RAM Booster to clear your RAM.




