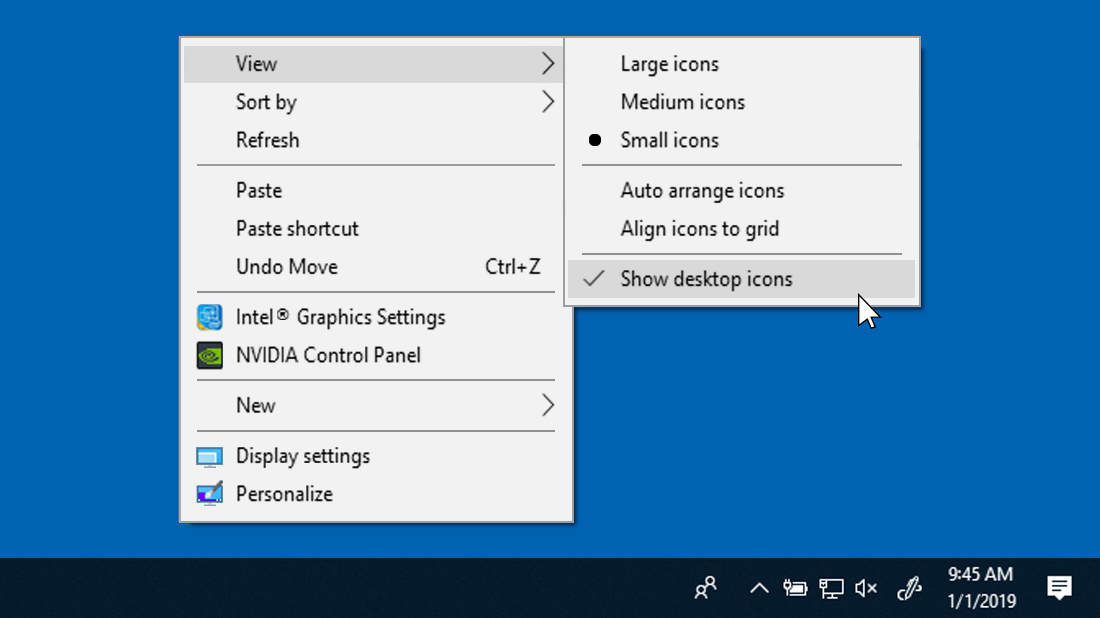Luckily, there is a working program available to show or hide icons on the desktop with a keyboard shortcut. Actual Hide Desktop Icons is a free program designed to help you quickly show or hide desktop icons. The program is portable and compatible all versions of Windows from Windows 7 to Windows 10.
Desktop Icons Hidden Win 10
Your desktop icons may be hidden. To view them, right-click the desktop, select View, and then select Show desktop icons. To add icons to your desktop such as This PC, Recycle Bin and more:
Desktop Icons Hiding
Select the Start button, and then select Settings > Personalization > Themes.
Under Themes > Related Settings, select Desktop icon settings.
Choose the icons you would like to have on your desktop, then select Apply and OK.
Note: If you are in tablet mode, you may not be able to see your desktop icons properly. You can find the program by searching for the program name in File Explorer. To turn off tablet mode, select action center on the taskbar (next to date and time), and then select Tablet mode to turn it on or off.
Desktop Icons Hider Free
- Nov 27, 2020 First, you need to right-click on the Desktop. Make sure you are clicking on the icon and only clicking on the clear side of the Desktop. You will get many options; click on the View option. In View, you need to go to Show Desktop icons and check on it to activate it for viewing the desktop icons.
- Steps to Create a Keyboard Shortcut to Show or Hide Desktop Icons. We are using an AutoHotKey script to create a shortcut to hide or unhide desktop icons. Here’re the steps you should follow. Get the AutoHotKey software from here and install it. Now, right-click on the desktop and select “New → Text Document“.