Feel comfortable with online tools, and don’t want the step-by-step version? The Quick Start Guide takes you on a no-nonsense tour of the basics.
- Online Wordpress Training
- Wordpress Training For Beginners
- Wordpress Training Theme
- Wordpress Training Course
The advanced WordPress course topics include creating a local installation, using common plug-ins, search engine optimization, site-backups, and use of essential plug-ins. This WordPress training is available as a regularly scheduled public course with a live instructor leading the online course, or attend in our classrooms. Free WordPress training: WordPress for beginners. Find out how to set up your own site with WordPress. Learn the ins and outs of creating and maintaining a WordPress website. Save money by being able to do this all by yourself, without third-party help. Plus: learn all about WordPress, like its history and its open-source community.

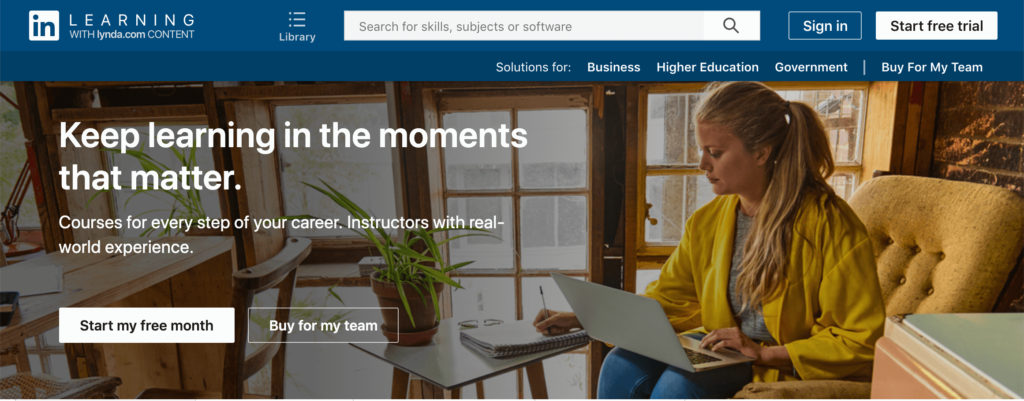
Download qq for mac. If you want more hand-holding (and we don’t blame you!), skip this guide and tackle the other sections to create the most awesome site on the internet.
Get started: register, fill in your profile, and name your new creation.
- Register: Go to WordPress.com and create a username and password.
- Create a web address: Choose your free YourAddress.wordpress.com web address. (For a custom YourAddress.com web address, go to the next step.)
- Choose a plan: Choose between Free, Personal, Premium, and Business. The Personal, Premium, and Business plans include a custom address. (What’s the difference between the plans? (Here’s the difference.)
- Get a profile: Set up a profile with your personal information and upload a Gravatar — the image that represents you in the WordPress.com community. Click on the round icon in the upper right-hand corner of the screen (next to the bell) and then click on My Profile to enter your details and upload an image. (Not in-depth enough for you? Here’s the in-depth version.)
- Add your site’s title: We’ll use your username to set your site’s title — just as a default, but you can change that. Go to My Sites → Customize → Site Identity to name your site and give it a descriptive tagline.
Get comfy: learn your way around WordPress.com.
- Visit the Reader: It’s the first place we’ll take you, and our community hub. Check out the lay of the blogosphere, and find some great new reads. (Not sure how? Here’s how.)
- Explore the My Sites menu: Click on My Sites in the top, left-hand corner of the screen and you’ll see some menu items that allow you to create new pages and blog posts and customize your site. Click around and explore — you won’t break anything.

Online Wordpress Training
Get personality: pick a theme to define the look and feel of your blog.
- Check out the available themes: A theme is a layout and visual look for your blog. WordPress.com has hundreds to choose from, and you can customize any of them. Head to My Sites → Themes to browse the looks on offer. Preview how a theme will look by clicking on the three dots on the right-hand side of the thumbnail and then Live Demo. If you like what you see, click Try & Customize; if you don’t, keep on browsing. (Want a more detailed intro? Head over here.)
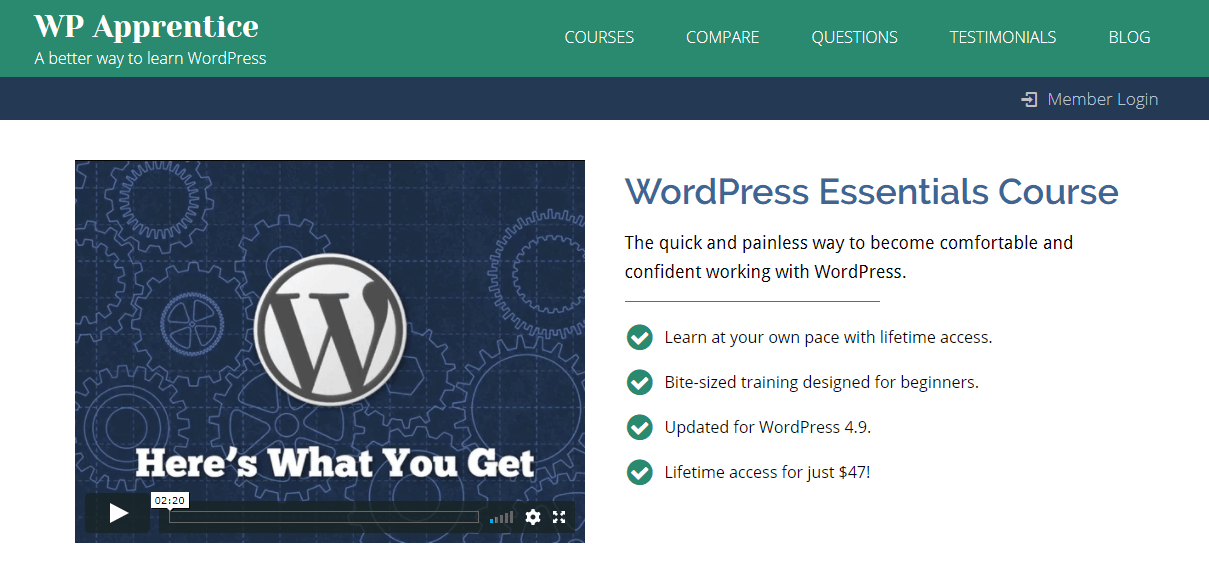
Get configured: customize your theme to make your blog your own.
Now that you have a basic site, and you’ve chosen a look for it, you may want to customize it to suit your unique needs:

- Upload a custom header: Most themes allow you to tweak the look of the header (the image running across the top of your blog) and the background (the color or pattern behind the main text area). Go to My Sites → Customize → Header Image to upload your custom header. (Want more info? Check out this section.)
- Add specialized content with widgets: Widgets allow you to add interesting and useful text, images, or navigation elements to the sidebars of your blog (the parts other than your posts). To add and configure widgets, go to My Sites → Customize → Widgets. (To learn what’s possible and how to put widgets to work for you, check out this section of the guide.)
- Personalize your blog with custom fonts and colors: Basic Design Customization, which is part of all our plans, allows you to change the fonts and colors of your site. To start experimenting with colors, go to My Sites → Customize → Colors & Backgrounds. To try out some new fonts, go to My Sites → Customize → Fonts. (Need to learn more before taking the plunge? Be our guest.)
Get published: write a post, write a page, and create a menu to help visitors navigate your site.
- Decide if you want to write a post or a page: A post is an update, and as you add each new one, it appears at the top of your blog. (By default, blogs show posts in reverse chronological order.) A page contains static content — something you’re likely to link to from your blog’s navigation — the most common example is an “About me” page that tells readers who you are. (Still not sure? Dig deeper here.)
- Publish a post: Head to My Sites → Blog Posts → Add. Give your masterwork a title, throw down some words, and click Publish. Voilà! (Need a little more help? Here it is.)
- Publish a page: Go to My Sites → Site Pages → Add. The rest is almost identical to posting, so you’ve got this. (More on pages? More on pages.)
- Create a menu: Help readers find all your great posts and pages with navigation that gets them where you want them to go. You can create new menus with pages, blog categories, or your own custom links. Go to My Sites → Customize → Menus to get started, and find out more about the process here.
Get connected: become part of the community and grow your readership.
- Tag your posts: Tagging your posts makes it a lot easier for other people to find them, both on your blog and through the magic of the WordPress.com Reader, which allows people to search for content by topic. If you’re not sure of the how and why of tagging, learn more here.
- Find other blogs to read: The Reader helps you find content you’re interested in by subject, giving you an excellent way to reach out and like, comment, follow, or share posts from bloggers whose work interests you. The Reader can also help inspire you when you’re stuck for ideas.
- Show your favorites some love: Build up a network of contacts and connections on WordPress.com by giving feedback via “likes” and thoughtful comments. Everyone loves to be noticed, and taking the time to show your appreciation builds your network, ultimately bringing more people to your blog.
- Use social networks to extend your reach: If you have a Twitter, Google+, Tumblr, LinkedIn, Path, or Facebook account, you can automatically broadcast new posts to your networks to spread the word. WordPress.com has built-in tools to automate that process, so you don’t need to share every post individually. Visit My Sites → Sharing to configure these features or find out more about them here.
Wordpress Training For Beginners
Get mobile: post from your tablet or smartphone, and never miss a moment of inspiration.
Wordpress Training Theme
Find the right app for your device: There are WordPress.com apps for iOS and Android devices, and you can find links to them here.
Wordpress Training Course
Now you’ve grazed the surface, why not dip into our in-depth guides in the following sections, starting with Get Started?




